History
Maxthon, a Chinese browser, was known with the name of MyIE and MyIE2 earlier. But it was renamed to Maxthon in 2004. Version 1 and Version 2 were based on Trident (Browser engine used in IE).
Version 3
Maxthon 3 is knows for its speed, just like Chrome. Its UI is simple, clean and user friendly. It’s dual engine browser – which means users can switch between WebKit (engine used in Chrome and Safari) and Trident. Currently it’s Windows (XP/Vista/7) only browser.
After using Maxthon 3 for last few months, I realized that this browser needs attention in public. Let’s take a look at Maxthon 3 features in detail.
Installing Maxthon 3
You can download latest release of Maxthon 3 from this link. The installer size is around 15MB. Installation process is very quick and completed within few seconds.
User Interface
•Tabs: It’s the most used UI element by the user so it’s placed on top for greater accessibility.
•User Panel Button: This button opens User Panel from where User can login using Maxthon Passport to synchronize bookmarks.
•Favorites Bar: All your favorites are shown in this bar. You can hide/show it using CTRL+B.
•Navigation History Button: This button shows the navigation history of current tab. Very useful if you want to track previous pages you opened in current tab.
•Undo List: It’s list of closed tabs. You can reopen them from this list.
•Undo: Used to reopen the most recent tab you closed or in other words it will open the first one listed in Undo List.
•Page Menu: Page Menu contain commands like Add current tab to Favorites, Save as, Print, Find, and much more.
•Change Rendering Engine: Webkit is the default browser engine in Maxthon 3. But you can switch it to Trident (IE7 specifically) by clicking this button. The icon turns into blue color when running in Retro/IE7 mode. Webkit’s mode is called Turbo.
•Main Menu: Main Menu is used to access major options of browser like Download Manager, Options, Proxy, History Manager, Favorites Manager, and much more.
•Zoom (Controls): Zoom icon is used to access controls (Fullscreen, Zoom In, Zoom Out, Actual Size, and Zoom Slider) related to zooming the page.
•Ad Hunter: Ad Hunter is used to block popups and particular ads on webpages.
That was an overview of UI. Let’s take a look at feature in depth.
Maxthon Passport and Favorites
When you click “Open User Panel” button, it asks you to provide credentials (Email/Password) for Maxthon Passport. Maxthon Passport is user’s identity on Maxthon websites. It can be used to login at multiple places like Maxthon Forums, Online Favorites, and Maxthon Addons. You can create Maxthon Passport from this link.
After creating the Passport, login using your Email/Password in User Panel. Now you can save your Favorites to Maxthon Online Favorites by clicking the Sync Favorites link. The benefit of Online Favorites is that you can access them from any PC having Maxthon installed in it. All you need to do is login using Passport credentials. This is similar to Firefox Sync.
Maxthon Multi Search
This feature is very useful if you want to view results of particular keyword from multiple search engines. Remember it won’t mix the results from multiple search engines. All it does is allow you to quickly switch between search engines and type of results (Web, Images, News, Blog, and Reference). To search using Multi Search, you need to switch your search engine from the Search Box as shown below:
Now enter a keyword in the Search Box and hit enter.
In the above screenshot, I searched the Web using Ask.com. You can easily switch search engines by clicking their name. You can also switch the search type from Web to Images and within Images you again switch search engines.
Not only that, you can Add/Remove search engines, change order of search engines by clicking the Settings in the Multi Search sidebar. You can also access Multi Search Settings from Menu → Options → Search Engine → Click Multi Search → Click Edit.
There’s also a shortcut for accessing it as well. Just type about:ms in address bar.
All of these point to the same settings page.
Mouse Gestures
Mouse Gestures are kind of shortcuts using Mouse. You can use them with right mouse button. For example to activate Back button command (back to previous page), simply click and hold the right mouse button and draw a horizontal line to the left. Now release the right mouse button. Previous opened page will open. This is same as clicking the Back browser button.
There are many other mouse commands as well. To Refresh your page, simply right click and move your mouse Up vertically and then Down vertically. This is same as clicking Refresh browser button.
Mouse Gestures are active by default in Maxthon 3 but you can deactivate them from Menu → Options → Surf by Mouse. You can also change the behavior/action performed by each Gesture from the Surf by Mouse page.
Magic Fill
Magic Fill is used to Save or Fill (Retrieve) username/password for login forms. Let’s say you are a frequent visitor of Maxthon Forums. Visit the forums using Maxthon 3 and type Email/Password and then right click on Email textbox or Password textbox and then click Save. This will save your Email/Password for this particular webpage. If you don’t Save your password in this manual way, it will ask you to save it after clicking the Login/Submit button.
Next time you visit Maxthon Forums, it will automatically Fill your Email/Password in the input boxes or you can manually Fill it anytime by right clicking and then clicking Fill.
This feature is common in different browsers but General Identities make Maxthon 3 unique. General Identity is used to Fill those login forms whose Username/Password is not saved in Magic Fill. This can be better understood using an example.
To create a General Identity, click Menu → Options → Magic Fill &rarr General Identities. Then click Add and fill the form and then click Save. I have created three General Identities for Gmail, Yahoo Mail, and Hotmail.
Now visit Yahoo Mail and click on the Yahoo! Id textbox (where you enter your email id). You will see dropdown listing all the General Identities you created. Now choose Yahoo Mail identity and hit enter or click on it. It will automatically fill both Yahoo! Id and Password.
You can manage passwords or turn off Magic Fill from Menu → Options → Magic Fill.
Smart Address Bar
By default, Maxthon 3 displays only most visited sites while typing keyword in address bar. Such kind of feature is known as Smart Address Bar. But you can take it to next level. You can set Maxthon to display favorites and history along with most visited sites. You first need to enable it from Options → Smart Address Bar. Now check the following checkboxes from this options page:
•Enable URL Auto-Complete
•Display Favorites
•Display History
Now start typing a keyword in address bar and you will notice the links from History, Favorites, and top sites.
Super Drag and Drop
When you select and drag text on a web page, it will open it in a new tab. If it’s a URL, then it open particular website but if it’s not a URL, it then opens a new tab and display the search results using Maxthon’s default search engine.
Image Source: Maxthon 3 Help Center
Similarly this feature also works with images. Simply click on an image and drag it a bit in any direction and leave the mouse button. The image will be opened in a new tab.
Snap Screen
Snap Screen allows you to capture/save web page as image or part of web page. Press CTRL+F1 to capture part of web page. You will notice that the screen gets dim. Now click and drag around the region which you want to save as image. You can also resize and move your selection around the screen. Then simply click on the selection to save it as image.
You can also save the complete webpage as image by pressing CTRL+F2. Both of these commands are available in the Favorite Bar (Snap button on most right).
Dual Engine and Developer Tools
Both of these features are really useful for developers. Developers can test their websites in Webkit and Trident without switching the browser. This feature is also useful for those who still use websites designed for IE7. You can switch from Webkit to Trident by clicking the Change Rendering Engine.
Blue icon indicates that you are in Retro Mode (Trident). I highly recommend to use Turbo Mode (Webkit) if you don’t face any problem in this mode.
Developer Tools are like Firebug in Firefox. You can Inspect Html elements, debug/change CSS on runtime, analyize load times, debug javascript etc. Shortcut for Developer Tools is CTRL+SHIFT+I.
To learn more about Developer Tools, check this tutorial. This tutorial is written for Chrome but it’s 100% valid for Maxthon 3 as well.
via: ProPakistani
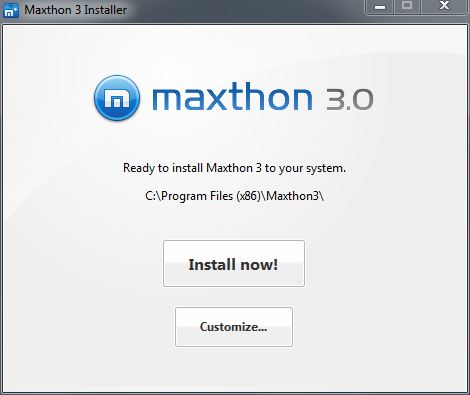














0 comments
Post a Comment